 |
組立が完成した状態1 |
 |
組立が完成した状態2 |
 |
製品はバラバラに分解された状態で届きます。 各パーツの位置関係は写真の通りです。 |
 |
パーツにはR,Lの表示が付いていますので左右を間違わないよう配置してください。 |
 |
|
 |
|
 |
|
 |
アルミフレームと樹脂パーツを固定する方法を説明します。 樹脂パーツを差し込む前にアルミフレームの溝にM3ナットを挿してください。 |
 |
ナット上の溝2箇所に入れてください。 下の溝は不要です。 |
 |
ナットを上の2箇所に入れた状態でアルミフレームを樹脂パーツに差し込んでください。 |
 |
つまようじ等を利用してナットを樹脂パーツの孔の下に移動してください。 |
 |
M3x10mmのネジにスプリングワッシャーを付けて樹脂パーツを固定してください。(ネジ12箇所) |
 |
2個のモーターユニットを木製の板に固定してください。(写真手前) 2個のアイドラーユニットを木製の板に固定してください。(写真奥) |
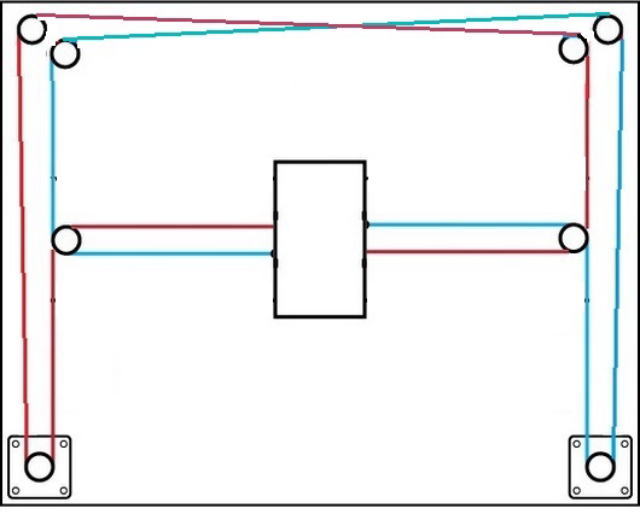 |
ベルトを張ってください。 青色で示したベルトは上段に張ってください。 赤色で示したベルトは下段に張ってください。 ベルトはゆるみがない状態で付属の束線バンドで固定してください。 |
 |
奥の木製の板の中央辺りに制御基盤を固定してください。 USBコネクタが右側に来るよう取付てください。 木ネジの孔の跡がありますので同じ位置に固定してください。 木ネジの一つは小さい木ネジを使ってください。 ACアダプタからのDC12Vの線を制御基板の青色コネクタ(写真右上)に接続してください。 +と-を間違わないようご注意願います。 DC12Vの線が引っ張られた時にコネクタの破損を防止するためDC12Vの線を 木ネジで板に固定してください。 板には木ネジの孔の跡があるはずです。 同じ場所に固定してください。 一番長い木ネジを使ってください。 |
 |
この写真はXYプロッターの奥側から見ていますので上の写真とは上下が逆に見えています。 ステッピングモーターの線が2本あります。 XとYの表示が付いていますのでそれぞれを基板のXとYに挿してください。 コネクタの差し込み方向は線の色が写真と同じになるよう挿してください。 |
 |
サーボの線を接続します。 サーボ本体の3P雌コネクタにサーボ用延長線(赤黄茶の線)の3P雄コネクタを挿してください。 赤黄茶の線の色が同じになる方向で挿してください。 サーボ用延長線の2P+1Pの雌コネクタを下記の端子に挿してください。 2Pの赤色の線(+5V)・・・5Vの黄色端子 2Pの茶色の線(GND)・・・5Vの青色端子 1Pの黄色の線(信号)・・・Z+の白端子 |
 |
ペンホルダーにペンを取付てください。 サーボのアームが写真の位置の場合は用紙とペンの間に隙間(1〜2mm)ができるように取付てください。 サーボのアームが下の位置にある場合は用紙とペンの間に隙間がゼロになるように取付てください。 |
 |
完成です。 |
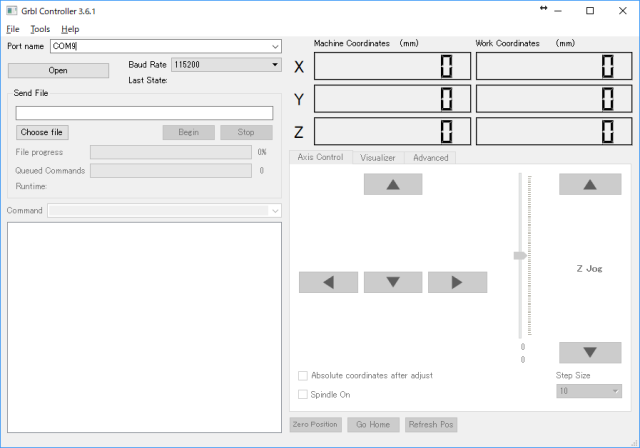 |
1.パソコンにGrblコントローラがインストールされていない場合は下記をご参考にインストールしてください。 参照ページ 2.パソコンにArduinoのドライバがインストールされていない場合は下記をご参考にインストールしてください。 参照ページ 3.XYプロッターとパソコンをUSBケーブルで接続してください。 4.デバイスマネージャーを開いてArduinoUNOのCOM番号を調べてください。 5.Grblコントローラ上でCOM番号を設定してください。 6.ボーレイトを115200に設定してください。 7.ペンキャリッジを左端の下端(手前)の位置に手で移動してください。(この位置がX=0,Y=0の原点になります。) 8.Openをクリックしてください。 Commandの下の枠に文字列が表示されます。 しばらく待って表示が止まったらパソコンとXYプロッターの接続完了です。 9.Z Jogの下にStep Sizeがあります。10mmを選択してください。 Z軸の上矢印または下矢印をクリックしてください。動きはありませんがこの操作でデフォルトの移動速度が設定されるようです。 手動操作ボタンの右矢印を押してペンキャリッジがX+方向に動くのを確認してください。 手動操作ボタンの上矢印を押してペンキャリッジがY+方向に動くのを確認してください。 X方向とY方向が正常に動けば動作OKです。 GコードファイルをロードしてBeginをクリックすると描画が開始します。 |
| 描画中の様子 |
|
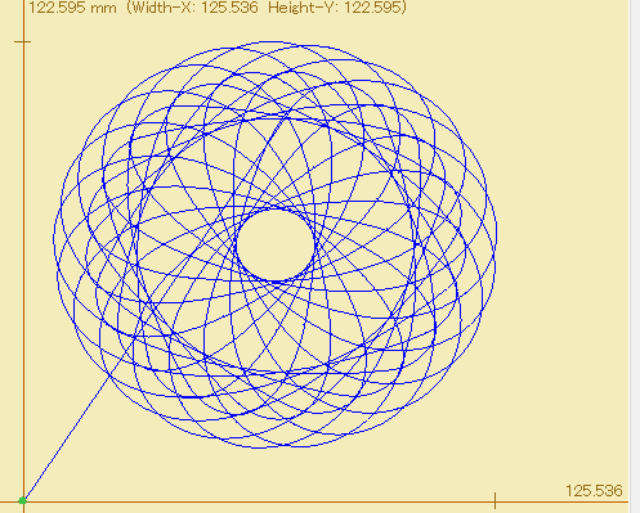 |
テスト用のサンプルデータをダウンロードできます。 サンプルデータをダウンロード |